Si tu veuxFormater un tableau de données dans un tableau Excel, Vous êtes au bon endroit.Ici, nous vous guiderons4Méthodes faciles pour effectuer la tâche sans effort.
Table des matières cacher
Télécharger le classeur de pratique
4 Méthodes pour formater le tableau de données dans Excel Chart
1. Utilisation de la fonction de format de numéro pour formater le tableau de données dans Excel Chart
Étape-1: Insertion du graphique de colonne et ajout de table de données
Étape-2: Application du format de numéro de devise au tableau des données du graphique
2. Utilisation de l'onglet Format pour formater le tableau de données dans Excel Chart
3. Utilisation de l'onglet de conception des graphiques dans Excel
4. Utilisation de la fonction des éléments de graphique pour formater la table de données dans le tableau Excel
Comment déplacer un tableau de données dans Excel Chart
Section de pratique
Conclusion
Articles Liés
Télécharger le classeur de pratique
Vous pouvez télécharger lefichier Excelet pratiquez pendant que vous lisez cet article.
Table de données du graphique de format.xlsx
4 Méthodes pour formater le tableau de données dans Excel Chart
Dans le tableau de données suivant, vous pouvez voir leMois,Ventes, etProfitColonnes.Après cela, en utilisant ce tableau de données, nous insérerons unGraphique de colonne.
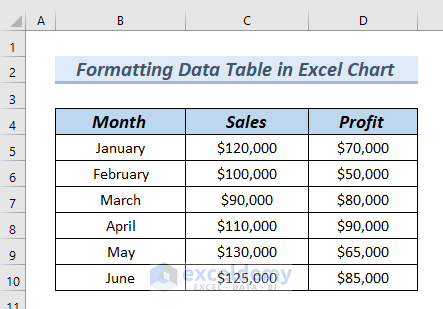
- Tout d'abord, pour insérer unGraphique de colonne, nous sélectionnerons l'intégralité de l'ensemble de données en sélectionnant les cellulesBC: D10.
- Après cela, nous irons auInsérerlanguette.
- De plus, à partir duInsérer une colonne ou un graphique à barresgroupe >> sélectionnerColonne en cluster 2D graphique.

En conséquence, vous pouvez voir leGraphique de colonne.
- De plus, nous cliquerons sur leTitre du graphiquePour modifier le titre.
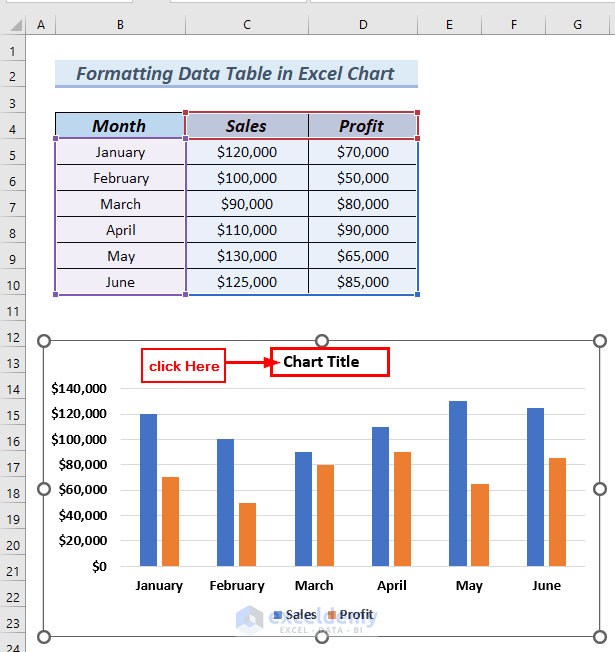
Par conséquent, vous pouvez voir unGraphique de colonneavecTitre du graphique.
Après cela, en utilisant ce qui suitGraphique de colonne, nous décrirons4Méthodes faciles et efficaces pourTableau de données de format dans Excel Chart.
Ici, nous avons utiliséExcel 365.Vous pouvez utiliser n'importe quelle version Excel disponible.
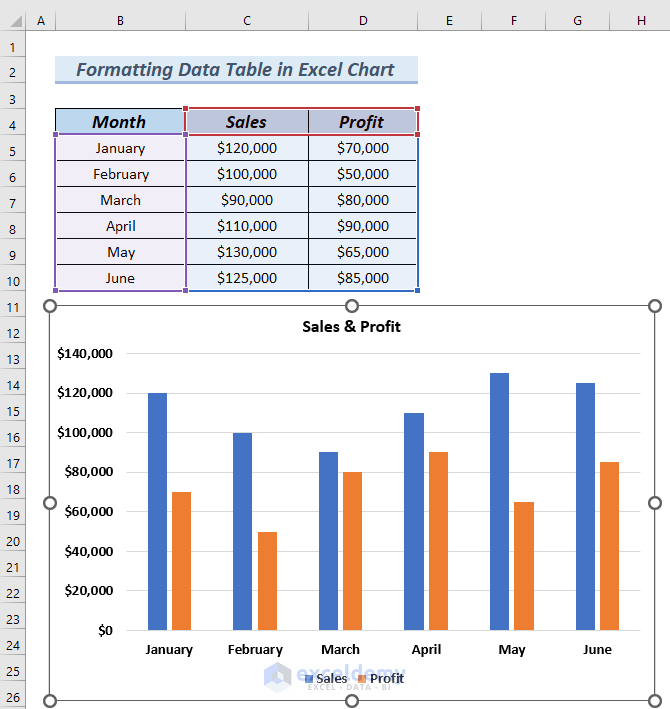
1. Utilisation de la fonction de format de numéro pour formater le tableau de données dans Excel Chart
Dans cette méthode, nous utiliserons leFormat de nombrefigure àFormater le tableau de données dans un tableau Excel.
Ici, dans l'ensemble de données suivant, vous pouvez voir que leVentesetProfitLes colonnes ontFormat de numéro général.Après cela, nous insérerons unGraphique de colonneEt nous ajouterons unTableau de donnéesauGraphique de colonne.De plus, nous changerons le format de la sourceBase de donnéesEt cela changera le format du graphiqueTableau de données.Par conséquent, cette méthode est utile lorsque nous voulons changer le format du graphiqueTableau de donnéesEn modifiant le format de la sourceBase de données.
Passons par les étapes suivantes pour effectuer la tâche.
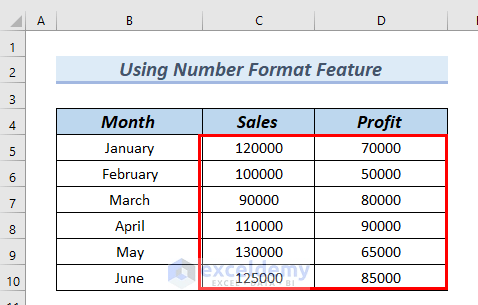
Étape-1: Insertion du graphique de colonne et ajout de table de données
Dans cette étape, nous insérerons unGraphique de colonne, puis, nous ajouterons unTableau de donnéesau tableau des colonnes.
- Tout d'abord, nous insérerons unGraphique de colonneen suivant lePasdécrit précédemment.
Par conséquent, vous pouvez voir unGraphique de colonne.
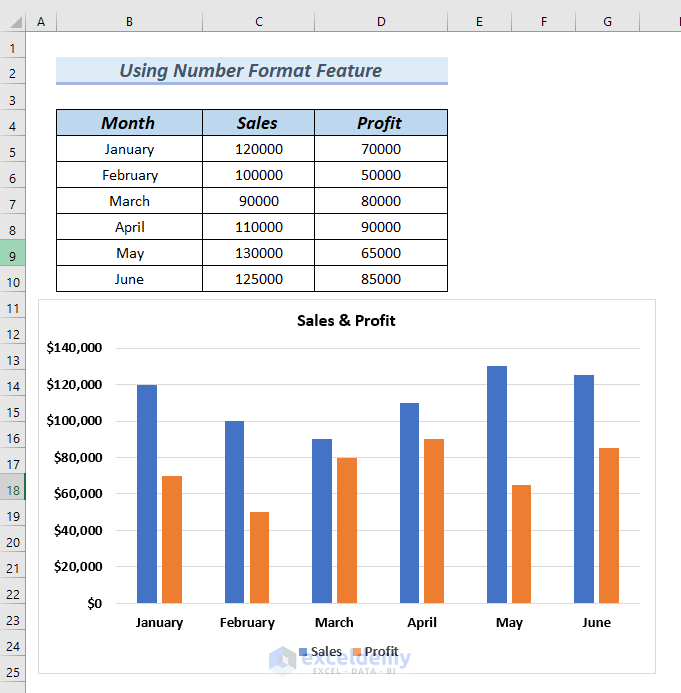
Maintenant, nous allons ajouter unTableau de donnéesau graphique.
- Par conséquent, pour ajouter unTableau de données, nous cliquerons sur leÉléments de graphiquefonctionnalité.
- Ensuite, nous allonsmarqueleTableau de données.
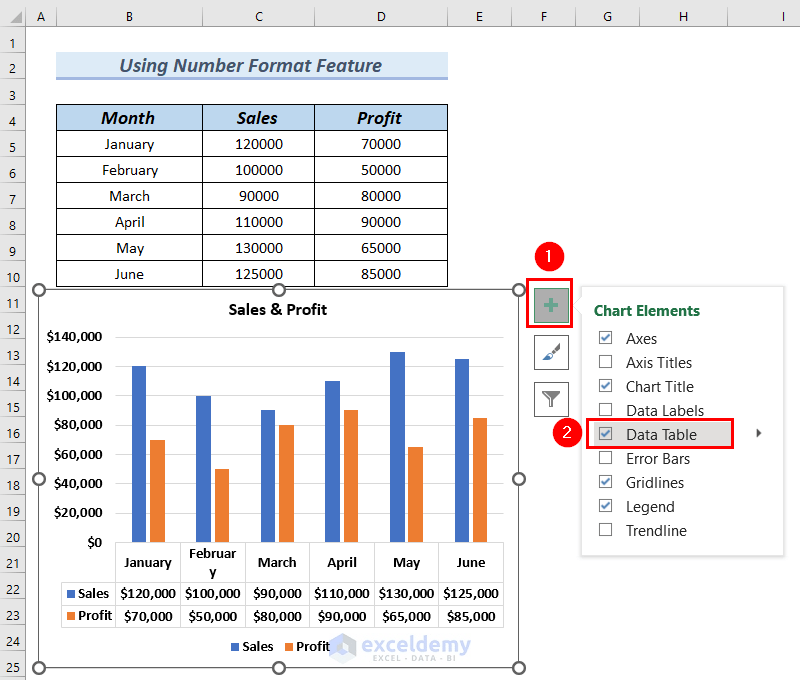
En conséquence, vous pouvez voir unGraphique de colonneavec unTableau de données.
Ici, vous pouvez facilement remarquer que leVentesetProfitLes valeurs sont dansGénéralFormat de nombre.
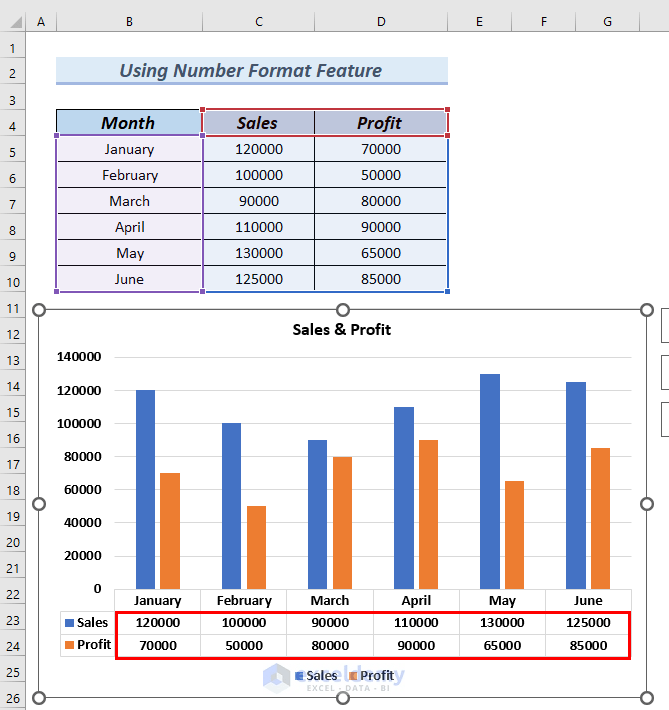
Étape-2: Application du format de numéro de devise au tableau des données du graphique
Dans cette étape, nous appliquerons unFormat de numéro de deviseau graphiqueTableau de données.
- Au début, nous sélectionnerons les valeurs duVentesetProfitcolonnes en sélectionnant les cellulesC5: D10.
- Après, allez auMaisonOnglet >> Cliquez surFormat de nombre.
- Après cela, sélectionnezDevise.
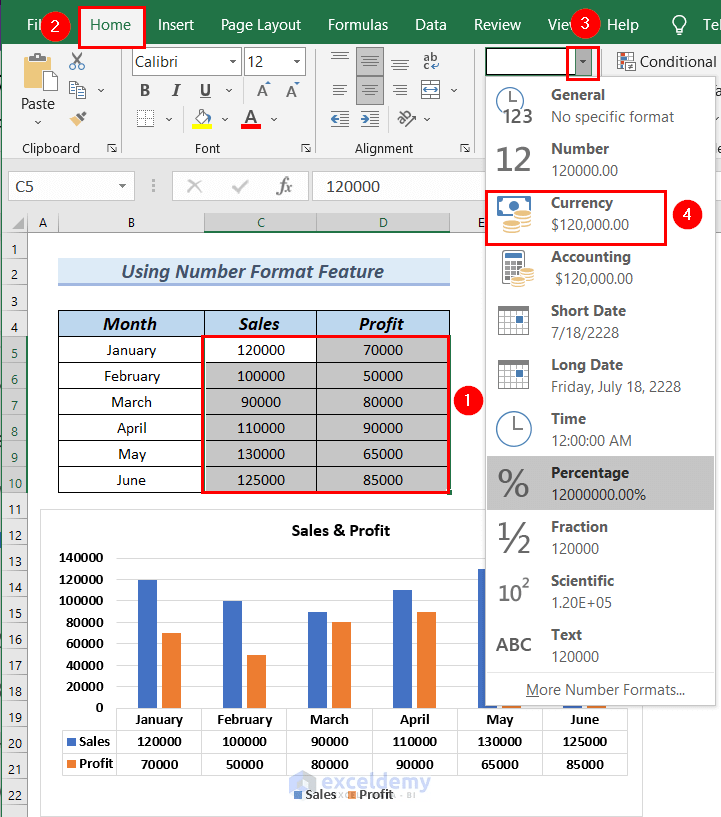
Par conséquent, vous pouvez voir leVentesetProfitLes valeurs de la colonne sont dansDeviseFormat de nombre.
Avec ça, vous pouvez voir que le graphiqueTableau de donnéesa également unDeviseFormat de nombre.
Par conséquent, vous pouvezTableau de données de format dans un tableau Excel.
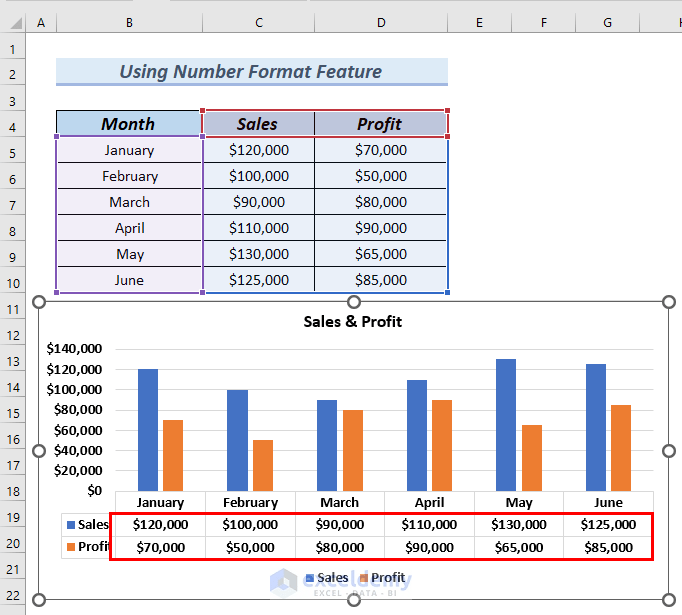
En savoir plus: Comment ajouter une table de données dans un tableau Excel (4 méthodes rapides)
2. Utilisation de l'onglet Format pour formater le tableau de données dans Excel Chart
Dans cette méthode, nous utiliserons leFormatadapterTableau de données de format dans Excel Chart.
Pas:
- Tout d'abord, nous insérons unGraphique de colonneen suivant lePasdécrit précédemment.
- Après cela, nous ajoutons le graphiqueTableau de donnéesen suivantÉtape 1deMéthode-1.
Par conséquent, vous pouvez voir unGraphique de colonneavec le graphiqueDataTable.
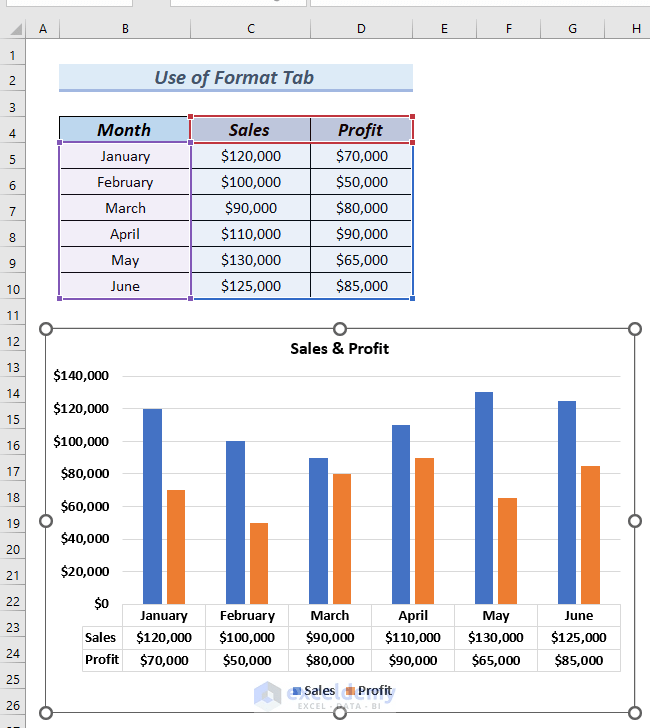
Ensuite, nous formaterons le graphiqueTableau de donnéespour qu'il n'ait pasHorizontalcontour.
- Pour ce faire, nous sélectionnerons le graphiqueTableau de données>> aller auOnglet Format.
- De plus, à partir duSélection actuellegroupe >> sélectionnerSélection de format.
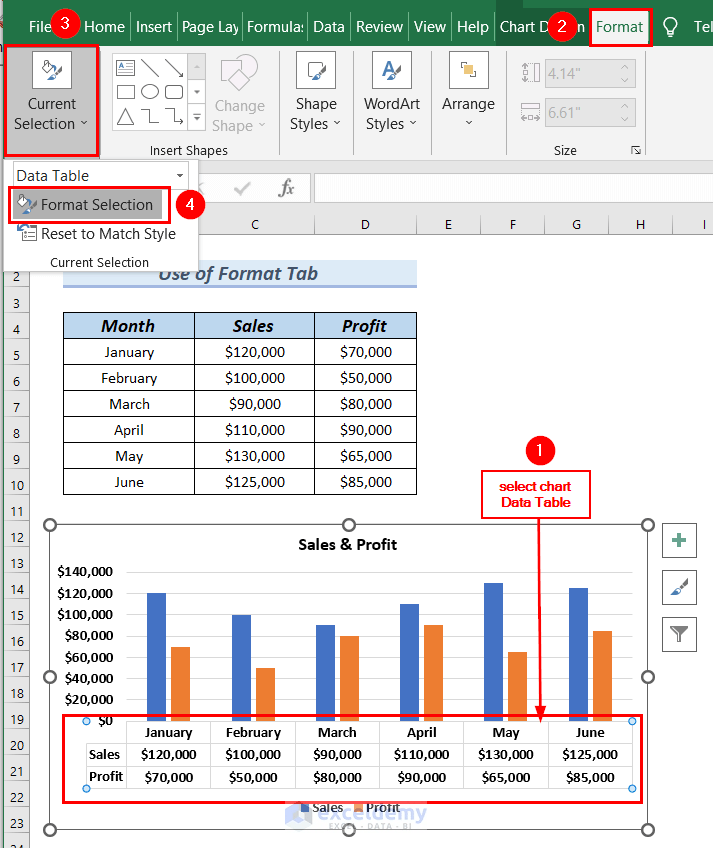
À ce stade, unTableau de données de formatla boîte de dialogue apparaîtra aufinde lafeuille de calcul Excel.
Ici, dans leOptions de table,Options de table de donnéesest présenté.
Dans leOptions de table de données, vous verrez tous les types deBorders de tablesont marqués.
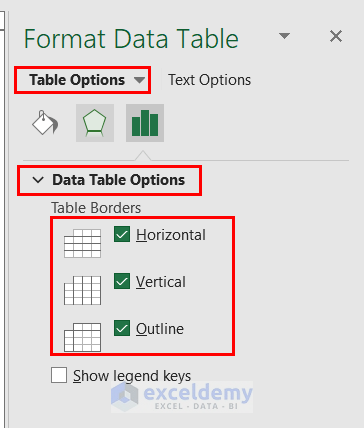
- Après cela, puisque nous ne voulons pas unHorizontalbordure dans le graphiqueTableau de données, nous allonssans marquerleHorizontalboîte.

En conséquence, vous pouvez voir le graphiqueTableau de donnéesn'a pasHorizontalfrontière.
Par conséquent, nous pouvonsTableau de données de format dans les graphiques Excel.

En savoir plus: Comment faire un tableau de données dans Excel (5 méthodes les plus faciles)
Lectures similaires
- Comment créer un tableau de données variable dans Excel (2 exemples)
- Analyse du scénario dans Excel: un guide avec 2 exemples de cas + modèle
- Comment effectuer la Tableau d'analyse What If If Data dans Excel
3. Utilisation de l'onglet de conception des graphiques dans Excel
Dans cette méthode, nous utiliserons leConception de graphiquesadapterTableau de données de format dans Excel Chart.
Cette méthode est utile pour ajouter un graphiqueTableau de donnéesen utilisant leConception de graphiquesonglet, et pour faire ressortir leTableau de données de formatboîte de dialogue simultanément.Ensuite, nous personnaliserons le graphiqueTableau de donnéesavec une couleur.
Pas:
- Tout d'abord, nous insérons unGraphique de colonneen suivant lePasdécrit précédemment.
Par conséquent, vous pouvez voir unGraphique de colonne.
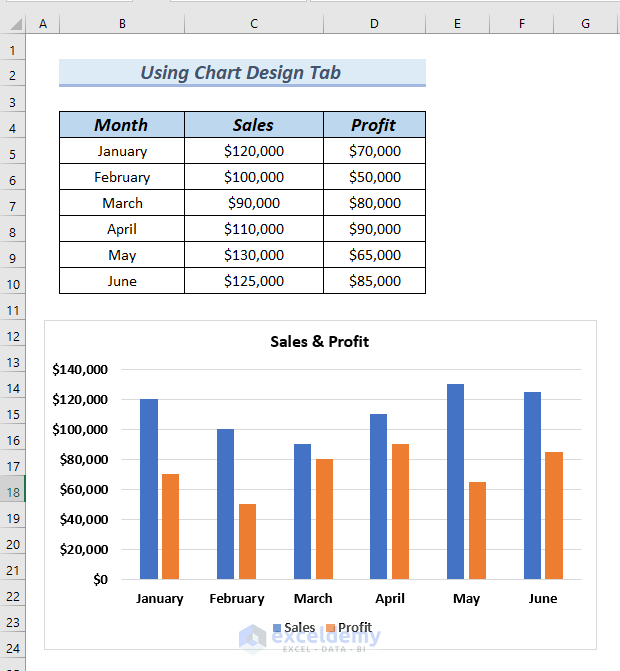
- Après cela, pour ajouter un graphiqueTableau de donnéesen utilisant leConception de graphiquesonglet, nous allonsSélectionnez le graphique>> aller auConception de graphiqueslanguette.
- De plus, à partir duAjouter un élément de graphiquegroupe >> sélectionnerTableau de données.
Ensuite, sélectionnezPlus d'options de table de données.

Par conséquent, vous pouvez voir un graphiqueTableau de données.
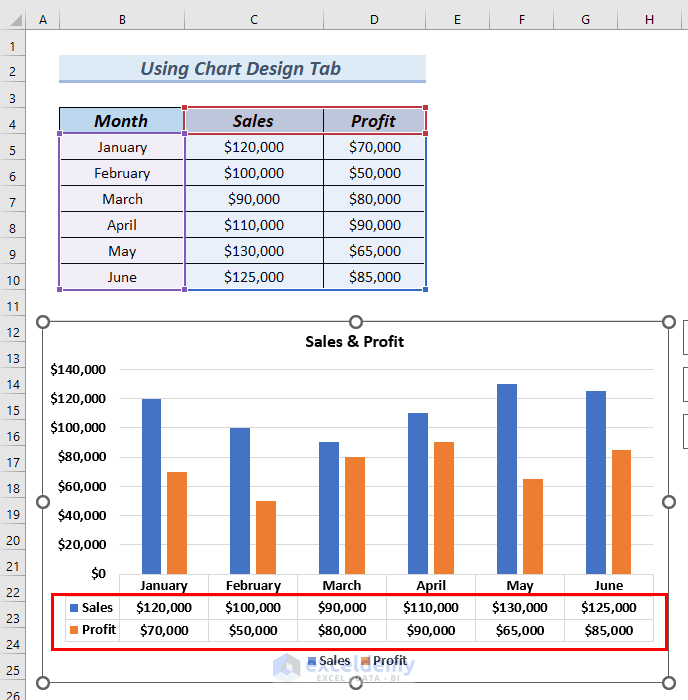
Parallèlement à cela, vous pouvez voir unTableau de données de formatboîte de dialogue aufinde lafeuille de calcul Excel.
- Ensuite, pour ajouter de la couleur auTableau de données, nous cliquerons surOptions de texte.
- Ensuite, cliquez surRemplissage solide>> cliquez sur leicône de la boîte de couleurPour faire ressortir plusieurs options de couleurs.
- À ce stade, nous sélectionnons la couleur.
Ici, nous choisissonsBleucouleur, vous pouvez choisir n'importe quelle couleur en fonction de votre préférence.
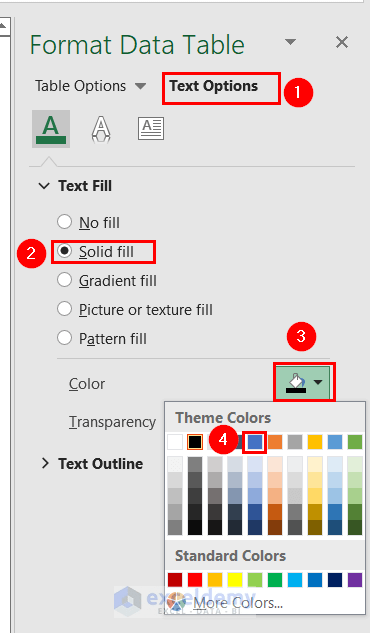
En conséquence, vous pouvez voir le graphiqueTableau de donnéesdansBleucouleur.
Par conséquent, tu peuxFormater le tableau des données du graphique.
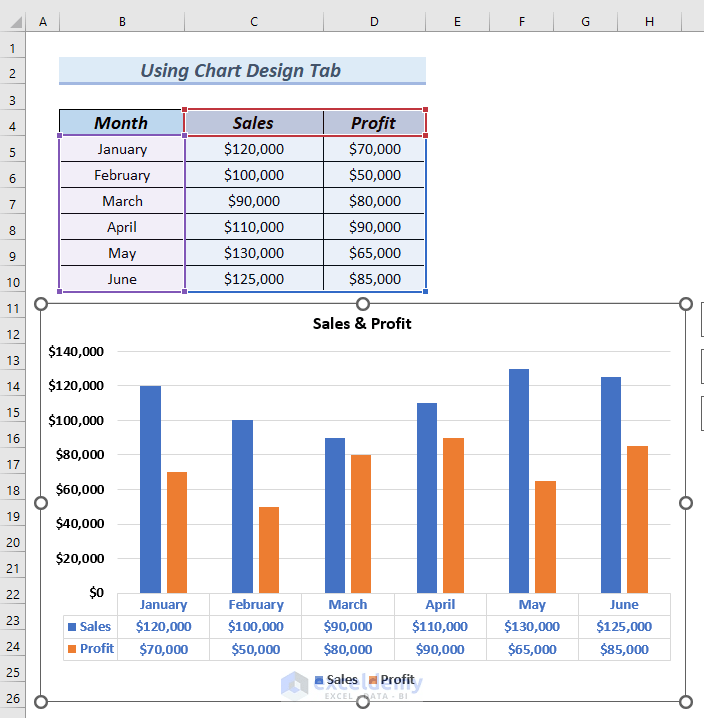
En savoir plus: Comment modifier la plage de données des graphiques dans Excel (5 méthodes rapides)
4. Utilisation de la fonction des éléments de graphique pour formater la table de données dans le tableau Excel
Dans cette méthode, nous utiliserons leÉléments de graphiquefigure àformat les tables de données dans le tableau Excel.
Cette méthode est utile pour ajouter un graphiqueTableau de donnéeset pour faire ressortir plusieurs options simultanément pour formater un graphiqueTableau de données.
Pas:
- Tout d'abord, nous insérons unGraphique de colonneen suivant lePasdécrit précédemment.
Par conséquent, vous pouvez voir unGraphique de colonne.
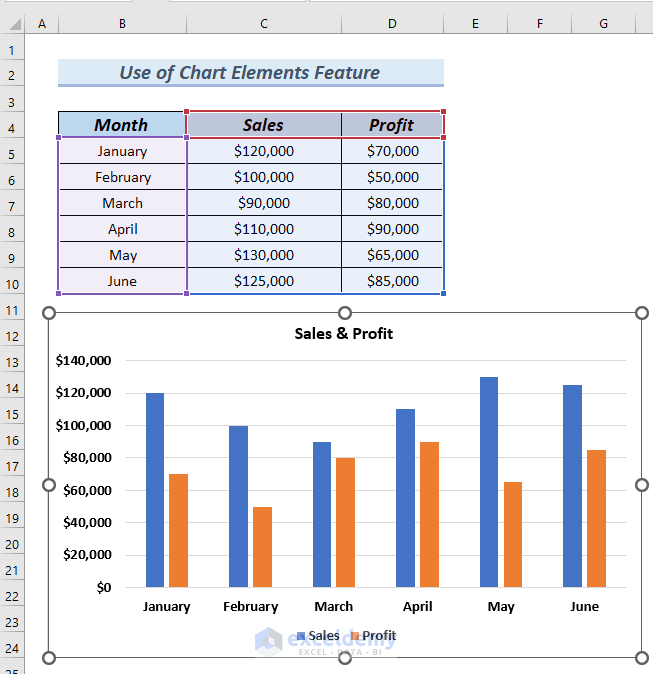
Après cela, nous voulons ajouter un graphiqueTableau de donnéesavecLegends Keys.
- Par conséquent, nous cliquerons surÉléments de graphique>> cliquez sur leflèche vers la droitede laTableau de donnéesboîte.
Cela fera ressortir3Options.
- Ensuite, nous sélectionneronsAvec des clés de légende.
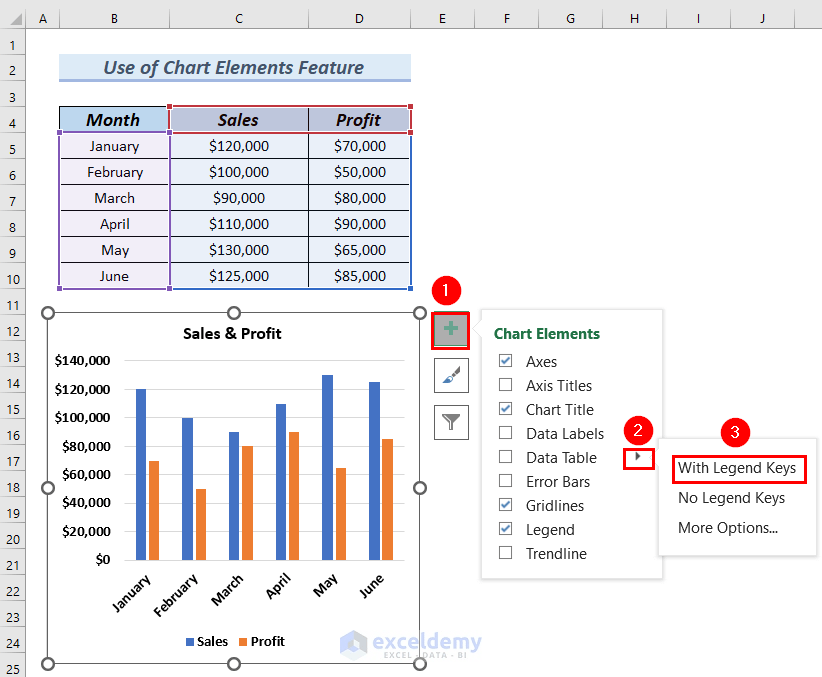
En conséquence, vous pouvez voir le graphiqueTableau de donnéesavecClés de légende.
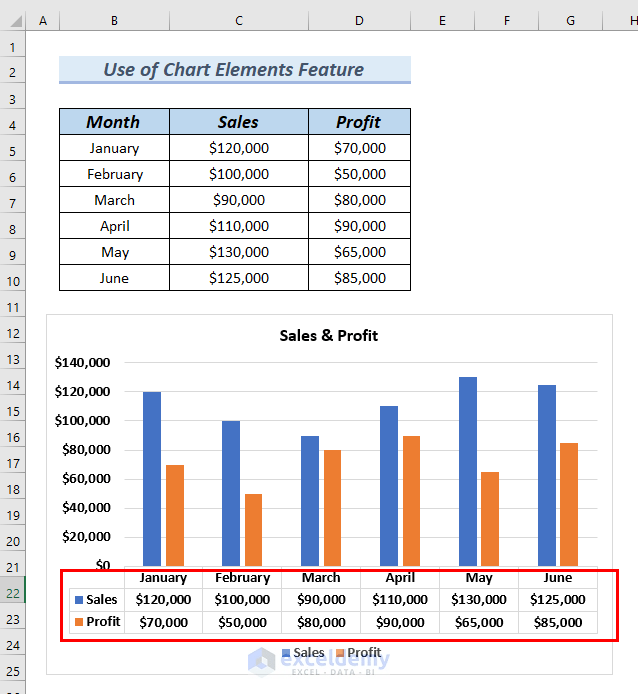
Maintenant, nous voulons ajouter un graphiqueTableau de donnéessansClés de légende.
- Par conséquent, nous cliquerons surÉléments de graphique>> cliquez sur leflèche vers la droitede laTableau de donnéesboîte.
Cela fera ressortir3Options.
- Ensuite, nous sélectionneronsPas de clés de légende.
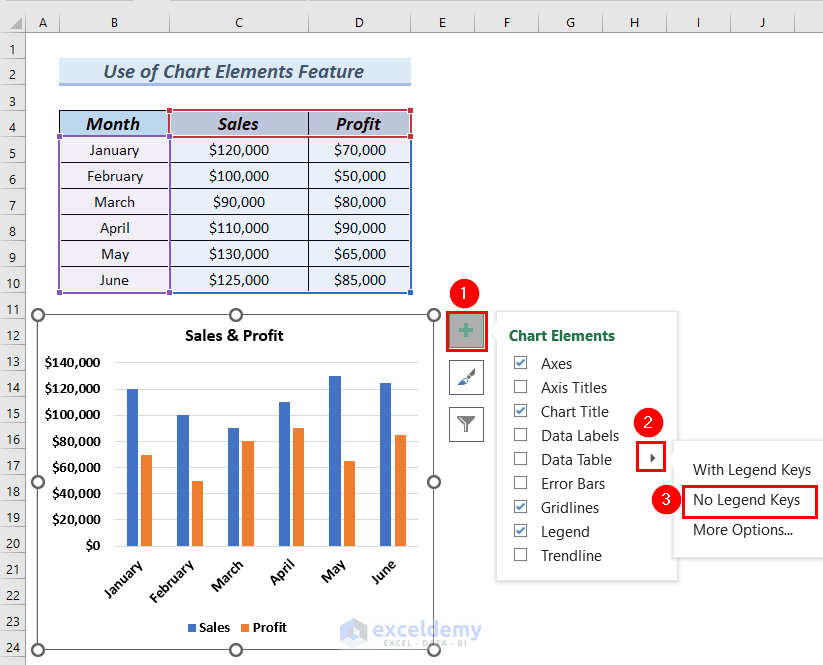
Par conséquent, vous pouvez voir le graphiqueTableau de donnéessansClés de légende.
Par conséquent, tu peuxTableau de données de format dans Excel Chat.
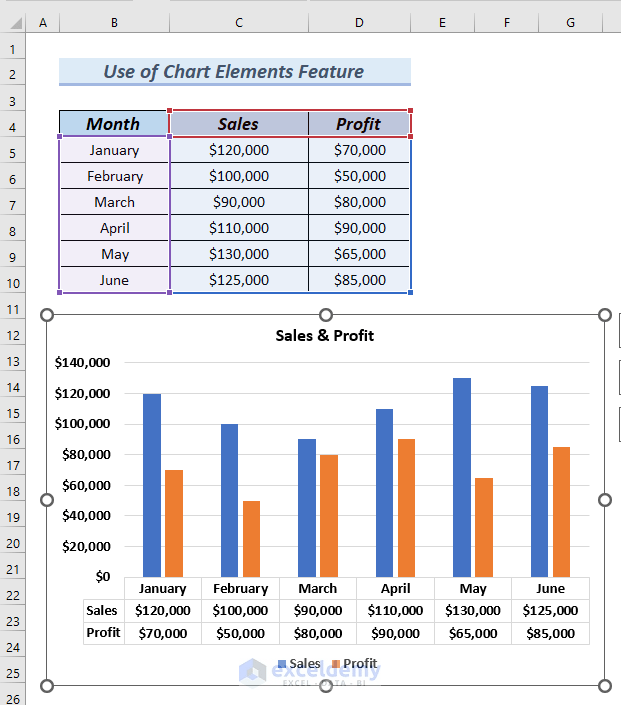
En savoir plus: Exemple de table de données Excel (6 critères)
Comment déplacer un tableau de données dans Excel Chart
Dans l'article suivant, nous décrire comment vous pouvezDéplacer le tableau des données dans Excel Chart.
- Tout d'abord, nous insérons unGraphique de colonneen suivant lePasdécrit précédemment.
- Après cela, nous ajoutons le graphiqueTableau de donnéesen suivantÉtape 1deMéthode-1.
Par conséquent, vous pouvez voir unGraphique de colonneavec le graphiqueDataTable.
Ici, dans le graphiqueTableau de données, vous pouvez voir que leVentesest au-dessus duProfit.
Ensuite, nous vous montrerons pour modifier l'ordre du tableau de données, et nous allons bougerProfitsur ce qui précèdeVentes.
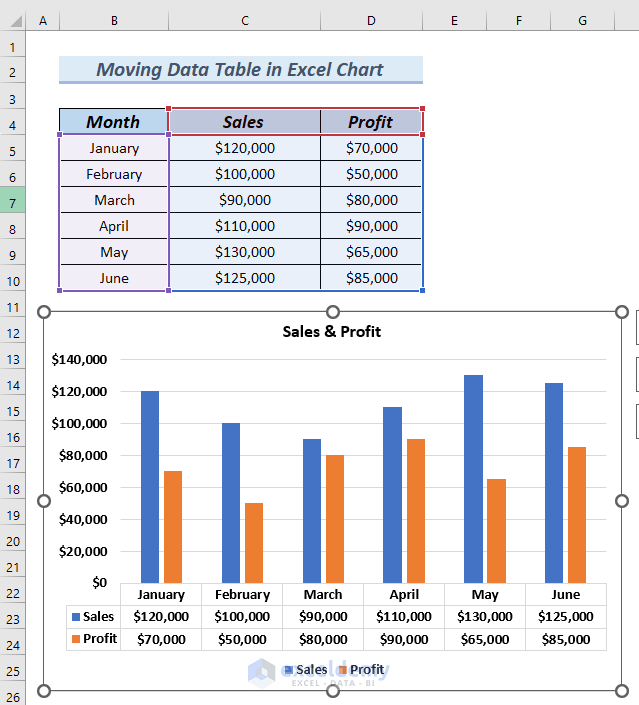
- Après cela, nous cliquerons sur le graphique >> Aller auConception de graphiqueslanguette.
- Ensuite, duDonnéesgroupe >> nous sélectionnerons leSélectionner des donnéesoption.

À ce stade, unSélectionner la source de donnéesLa boîte de dialogue apparaîtra.
- Ensuite, nous cliquerons surProfit>> Sélectionnez sur leflèche vers le hautmarqué d'unboîte couleur rouge.
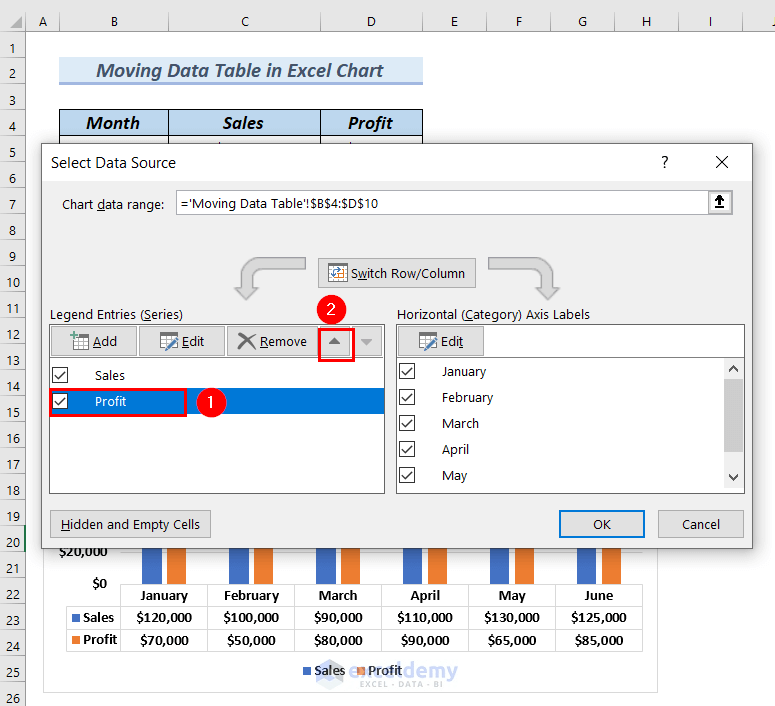
En conséquence, vous pouvez voirProfitest maintenant au-dessusVentes.
- Puis cliqueD'ACCORD.

Par conséquent, vous pouvez voir leProfitest maintenant au-dessusVentesdans le graphiqueTableau de données.
Par conséquent, vous pouvez déplacer un graphiqueTableau de données.
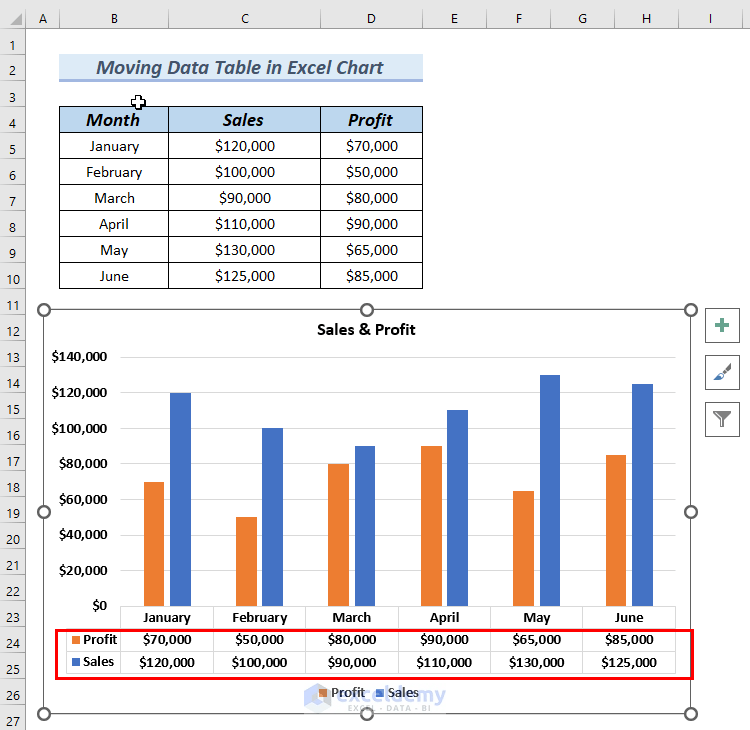
En savoir plus: Comment créer un tableau de données dans Excel (7 façons)
Section de pratique
Vous pouvez télécharger ce qui précèdeExcellerfichier pour pratiquer la méthode expliquée.
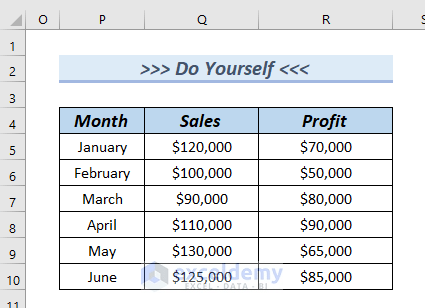
Conclusion
Ici, nous avons essayé de vous montrer4Méthodes faciles pourTableau de données de format dans Excel Chart.Merci d'avoir lu cet article, nous espérons que cela a été utile.Si vous avez des questions ou des suggestions, veuillez nous en informer dans la section des commentaires ci-dessous.Veuillez visiter notre site WebExceldemypour en explorer plus.
Articles Liés
- Comment supprimer un tableau de données dans Excel (4 façons faciles)
- Comment créer un tableau de données à deux variables dans Excel (3 exemples)